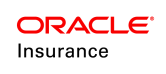Activity Comments
Comments can be added to activities to give customer service representatives additional information about the activity. If comments are supported on an activity, then the comment icon will appear in the Action column to the right of the activity. When comments are added to an activity, the comment icon will change color to indicate that comments exist.
There are several levels of security around comments in OIPA. Privileges available to users include add, view, delete, update and view history. The steps involved in working with comments are provided below. Keep in mind that security may restrict your ability to perform these operations.
Activities are supported in OIPA at the plan, policy and client level, and therefore, comments can be associated to activities at these levels.
- Plan Activities: view plan activity comments from the Plan Activity screen. Click Plan | Plan Activity from the Admin drop-down menu in the Banner area. If a comment exists for an activity, then the comment icon will display in color. There is no search support for plan level activity comments.
- Policy Activities: view all comments associated with policy level activities from the Policy screen. When the Activities link in the Policy Entity Navigation list is clicked, all policy activity comments will display in the results grid of the Activity screen.
- Client Activities: view all comments associated with the activities on a client record from the Client screen. When the Activities link in the Client Entity Navigation list is clicked, all client activity comments will display in the results grid of the Activity screen.
Steps to Add a Comment
- Open the appropriate Activity level screen.
- For client, select Client from the unified search drop-down, and find the necessary client record.
- For policy, click Policy from the unified search drop-down and find the necessary policy record.
- For plan, click Plan | Plan Activity from the Admin drop-down menu in the Banner area.
- Click the Activity option on the Entity Navigation list. This will open the Activity screen.
- Click the comment icon in the Action column to the right of the activity. The Comment window will open.
- Type the comment in the box provided and click Save. A comment is limited to 1,000 characters.
Important: If you want the comment to be hidden from view, check the Hidden box at the top of the screen. Only users with security privileges to view hidden comments will be able to search or see them.
- The Comment box clears and a new row is added to the Comment list below the Comment box.
Steps to Edit a Comment
- Click the comment icon in the Action column to the right of the activity. The Comment window will open.
- Click the row of the comment to edit. The comment will appear in the Comment box.
- Make changes to the comment and click Save.
Steps to Delete a Comment
- Click the comment icon in the Action column to the right of the activity. The Comment window will open.
- Click the trashcan icon to the right of the comment that should be deleted.
- Click OK when the confirmation window appears. The comment will be removed from the list, but the comment history can be accessed by clicking the History button.
Steps to View Comment History
- Click the comment icon in the Action column to the right of the activity. The Comment window will open.
- Click the History link. The Comment History window will open with a list of all actions related to the activity comments.
- Click a row expander in the history list to open the history details. Information on the actions performed on that particular comment, along with an explanation of the original comment and the updated comment will display.
- Click the Close icon to close the History window and return to the Comments window.